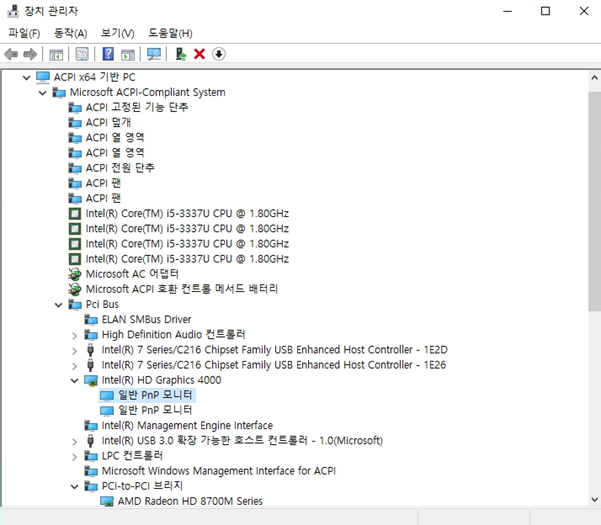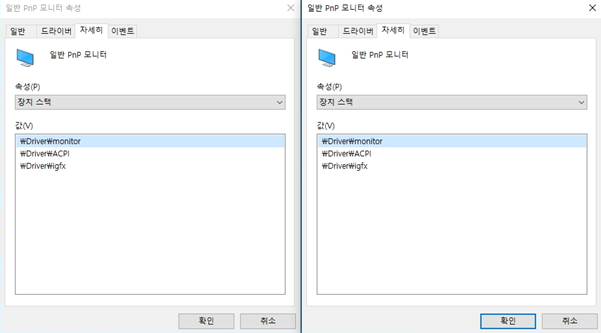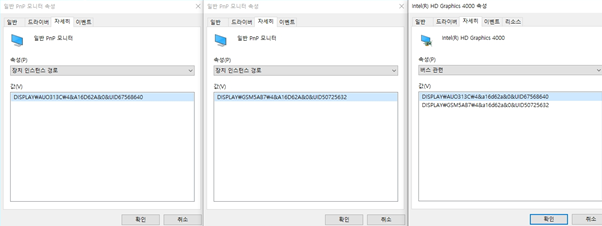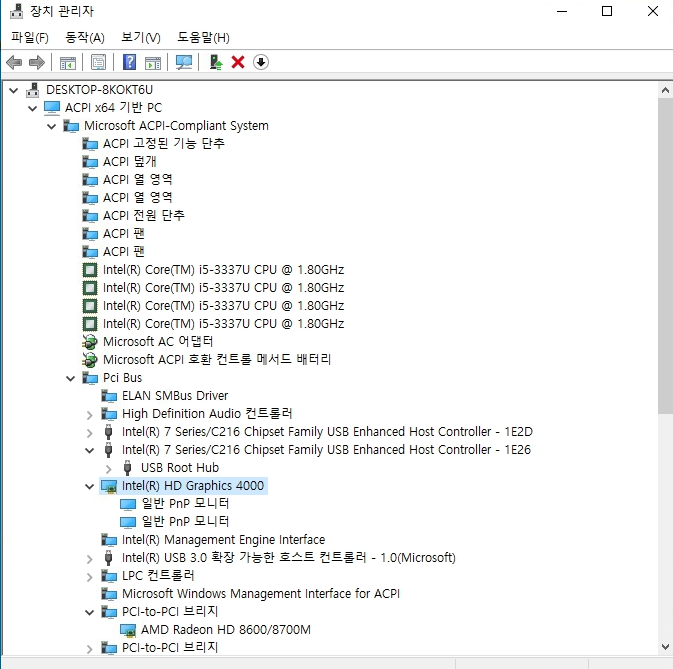[목표]
• 삼성 노트북 AMD Radeon HD 8700M 외장 그래픽 드라이버 사용하기
[목차]
1. 개발환경
2. 그래픽 드라이버 기초설명
3. 그래픽 드라이버에 연결된 모니터 확인방법
4. 그래픽 드라이버 외장/내장 쉽게 구분하는 방법
5. 내장 그래픽 드라이버 사용하기
6. 외장 그래픽 드라이버 사용하기
7. 외장 그래픽 드라이버 게임 이용 시 Power관련 설정
8. 내용 정리
1. 개발 환경
• Operating System: Windows 10 Pro 64-bit (10.0, Build 18363) (18362.19 h1_release.190318-1202)
- System Manufacturer: SAMSUNG ELECTRONICS CO., LTD.
• System Model: 530 U4 E/540 U4 E
- Processor: Intel(R) Core(TM) i5-3337U CPU @ 1.80 GHz (4 CPUs), ~1.8 GHz
• Card name: Intel(R) HD Graphics 4000
• Card name: AMD Radeon HD 8700M Series
2. 그래픽 드라이버 기초설명
• 노트북은 내장/외장 그래픽 드라이버가 존재한다.
• INTEL: 내장 그래픽 드라이버(노트북 주 모니터) + 확장 모니터(HDMI)
• AMD: 외장 그래픽 드라이버
• 결론: 노트북 CPU가 INTEL인 경우 INTEL 내장 그래픽 드라이버를 사용한다고 이해하자.
• 일단 아래의 그림에서 내장/외장 구분 없이 그래픽 드라이버가 어디에 몇 개가 있는지만 확인하자.
 장치 관리자(가장 기본으로 장치 구조보기)
장치 관리자(가장 기본으로 장치 구조보기)
3. 그래픽 드라이버에 연결된 모니터 확인방법
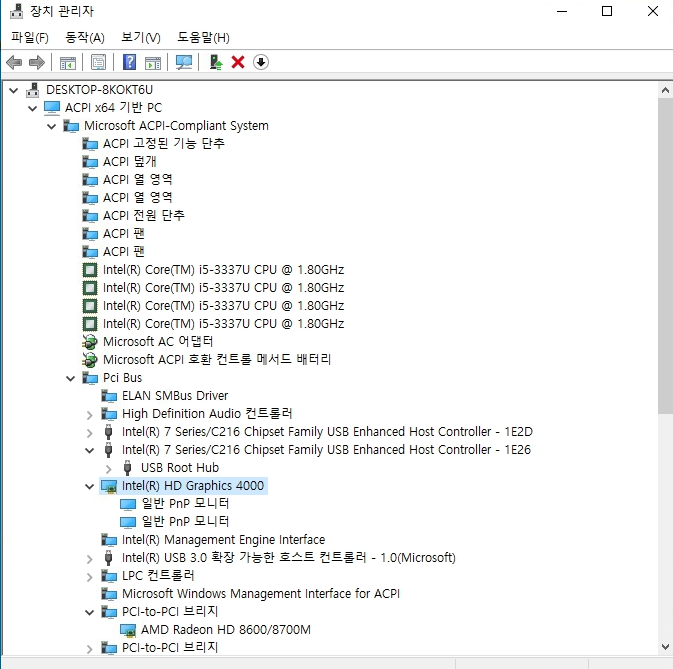 그래픽 드라이버와 연결된 모니터를 직관적으로 확인할 수 있다.
그래픽 드라이버와 연결된 모니터를 직관적으로 확인할 수 있다.
4. 그래픽 드라이버 외장/내장 쉽게 구분하는 방법
• dxdiag 실행
 단축키: Windows 버튼 + r
단축키: Windows 버튼 + r
• INTEL 내장 그래픽 드라이버 확인
 디스플레이 탭에서 확인
디스플레이 탭에서 확인
• AMD 외장 그래픽 드라이버 확인
 랜더링 탭에서 확인
랜더링 탭에서 확인
5. 내장 그래픽 드라이버 사용하기
• 별도 설정이 없는 경우 INTEL 내장 그래픽 드라이버를 사용된다.
5-1. 내장 그래픽 드라이버 사용 유무 확인
• 작업 관리자를 실행 시 내장 그래픽 드라이버가 표기되지 않고 외장 그래픽 드라이버만 표시된다. 데스크톱 경우 내장/외장 그래픽 드라이버가 모두 표시된다.
• 결론: 외장 그래픽 드라이버를 사용하는 경우 GPU 사용량이 표시된다.
5-2. 작업 관리자로 GPU 사용량 확인
 현재 외장 그래픽 드라이버를 설정하지 않았기 때문에 GPU가 올라가지 않는다.
현재 외장 그래픽 드라이버를 설정하지 않았기 때문에 GPU가 올라가지 않는다.
5-3.Direct3D 샘플로 GPU 사용량 확인
• 가장 확실한 방법이다.
 노란글씨 확인 INTEL 내장 그래픽 드라이버 사용!!
노란글씨 확인 INTEL 내장 그래픽 드라이버 사용!!
• Direct3D Settings으로도 확인이 가능하다.
 디바이스 설정에서 확인 INTEL 내장 그래픽 드라이버 확인
디바이스 설정에서 확인 INTEL 내장 그래픽 드라이버 확인
6. 외장 그래픽 드라이버 사용하기
• AMD 그래픽 관련 프로그램을 설치한다. (화면을 참고해서 설치 바람)
• 결론: 외장 그래픽 드라이버를 사용하려면 원하는 응용프로그램을 설정을 하면 된다. 예를 들어 고성능 게임 응용프로그램을 설정 시 선택한 게임이 고성능 외장 그래픽 드라이버에서 처리된다.
• 외장 그래픽 드라이버 설정 화면
 PIXGameDebugging.exe(기존 DirectX샘플)이 절전 또는 할당되지 않음 경우 내장 그래픽 카드 사용을 말함.
PIXGameDebugging.exe(기존 DirectX샘플)이 절전 또는 할당되지 않음 경우 내장 그래픽 카드 사용을 말함.
6-1. 외장 그래픽 드라이버 설정 방법
• 전원 탭으로 이동 → 전환 가능 그래픽 응용 프로그램 설정 → PIXGameDebugging.exe(기존 Direct3D샘플)
을 '고성능'으로 설정 후 적용 끝!!
☆ 드디어 외장 그래픽 드라이버 설정 완료.
 PIXGameDebugging.exe(기존 DirectX샘플) 을 '고성능' 설정
PIXGameDebugging.exe(기존 DirectX샘플) 을 '고성능' 설정
• PIXGameDebugging.exe Direct3D 샘플 다시 실행한다.
 노란글씨 확인 AMD 외장 그래픽 드라이버 표시(기존 INTEL → AMD로 변경확인)
노란글씨 확인 AMD 외장 그래픽 드라이버 표시(기존 INTEL → AMD로 변경확인)
• Direct3D Settings으로 다시 확인
 디바이스 설정에서 확인 AMD 외장 그래픽 드라이버 확인
디바이스 설정에서 확인 AMD 외장 그래픽 드라이버 확인
• 드디어 AMD 외장 그래픽 드라이버의 GPU 사용량이 올라간다.
 AMD 외장 그래픽 드라이버 사용량 확인
AMD 외장 그래픽 드라이버 사용량 확인
• PIXGameDebugging.exe 프로세스가 AMD 외장 그래픽 드라이버를 사용하는 경우 GPU 엔진 탭에 'GPU 0 - 3D'에 표기된다.
 GPU 엔진 탭: GPU0 -3D 확인
GPU 엔진 탭: GPU0 -3D 확인
7. 외장 그래픽 드라이버 게임이용시 Power관련 설정
• 우선 '6. 외장 그래픽 드라이버 사용하기' 설정한다.
• 전원 탭에서 '전환 가능 그래픽 전역 설정 을 클릭 후 배터리: 최대 성능 으로 설정한다.
• 전원 탭에서 '전환 가능 그래픽 전역 설정을 클릭 후 전원 사용: 최대 성능 으로 설정한다.
• 기존 내장 그래픽 드라이버에서 외장 그래픽 드라이버로 동작하기 때문에 훨씬 성능이 뛰어나다. ^^
8. 내용 정리
• 내장 그래픽 드라이버 경우 INTEL을 사용하고, 외장 그래픽 드라이버 경우 AMD를 사용하는 방법을 배워보았다.
도움이 되었나요?